SIDELOADING INSTRUCTIONS
Side loading the Ever Accountable app is an option for those who do not have access to the Google Play store where Ever Accountable can be easily downloaded.
Please note that by side loading the app, you will not get updates which is why we recommend this only if you do not have access to the Google play store. In order to get updates you would need to regularly uninstall and re-install the app. While this is not our first recommendation, it is without a doubt the best way to go for accountability in this situation.
Below are side loading instructions as well as the download link for the app.
How to Enable Sideloading on Android
Before you can actually sideload a file, you’ll need to enable the feature. For security, by default, Android prevents you from installing apps that come from outside Google Play. This adds a fence to keep novice users from inadvertently installing a malicious file, but you can override the setting.
The process for doing so depends slightly on your version of Android. If you don’t plan to sideload often, for safety, we recommend turning this setting off after installing a sideloaded app. You can turn it back on when you need it next.
Enable sideloading on Android 7 Nougat and older
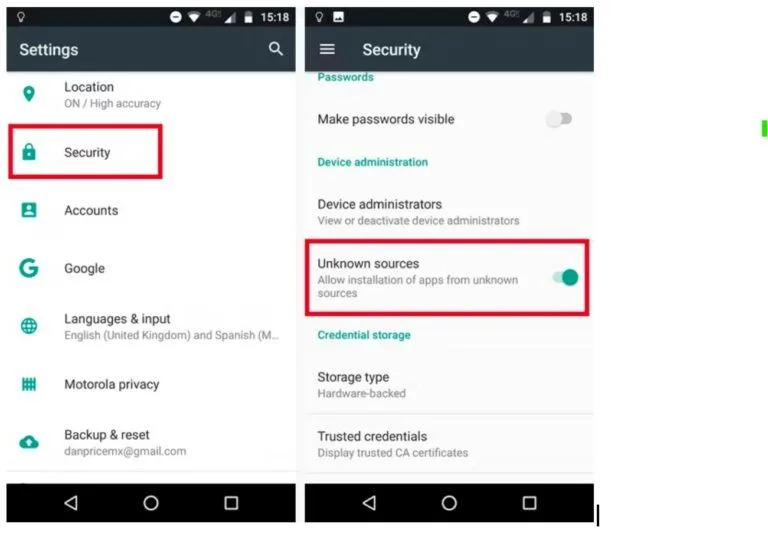
In older versions of Android, sideloading is an all-or-nothing toggle. You simply need to flip a switch to enable the ability to install apps from anywhere.
To do so, head to Settings > Security.
You’ll see an entry on this page labeled Unknown sources. Toggle this on, and your phone will display a warning that your device is more vulnerable to attack with this setting on.
We’ll discuss this shortly; tap OK to accept it for now. On older Android versions, this is all you need to do for sideloading to work.
Enable Sideloading on Android 8 Oreo and Newer
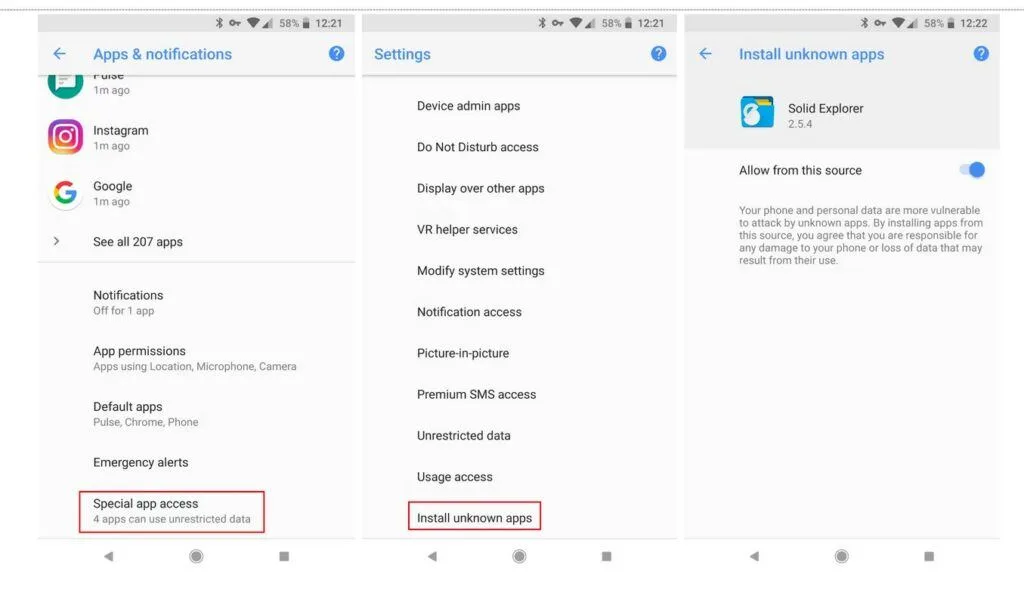
On newer versions of Android, Google changed how sideloading works to increase security. Now, you must toggle the Unknown sources option on a per-app basis, instead of globally. This allows you to sideload from certain apps you often use, while keeping others blocked for security.
To toggle this on Android 8 through 11, open Settings > Apps & notifications.
Expand the Advanced section at the bottom and tap Special app access.
On the resulting menu, scroll down and choose Install unknown apps.
(On Android 12, you’ll find this setting under Apps > Special app access; there is no Advanced heading.)
In this menu, you’ll see a list of apps on your device that have the capability to install other apps. Select the one you want to install apps through, such as your browser, cloud storage service, or file explorer. Then enable the Allow from this source slider.
How to Sideload Apps on Android
Note that apps installed from outside Google Play won’t receive automatic updates in most cases. You’ll need to check a third-party app store for updates or download the latest versions manually.
Method 1: Install APKs Directly on Android
You can sideload apps directly from your browser on Android.
Simply click this link to download it.
You might see a warning that the APK can harm your device; tap OK to proceed.
Once it downloads, you’ll see a little banner with a shortcut to open it.
Tap Open and you can install the app.
If you miss it, you can tap the Download notification or open your Downloads app to reach it.
Once installed, just open it like any other app and you’re good to go.
Method 2: Install APKs on Android Through Cloud Storage
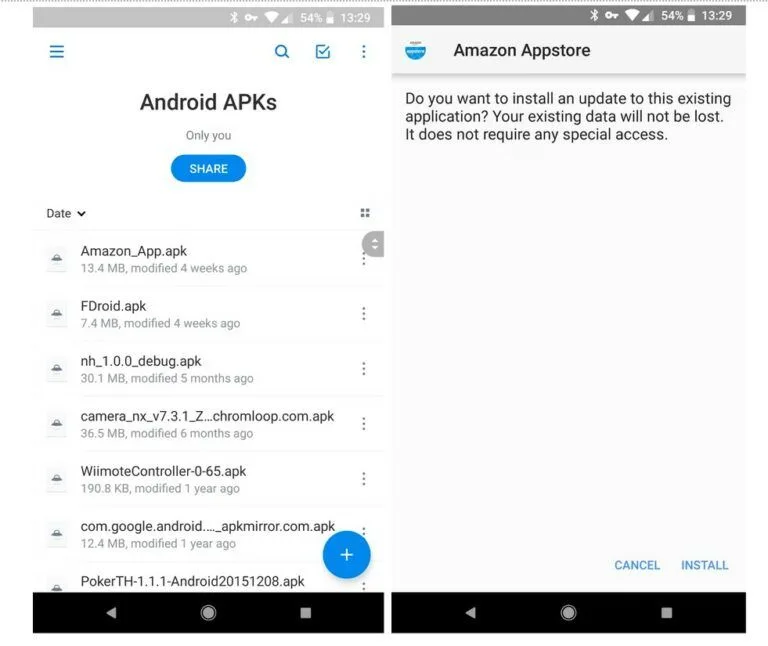
If you find your phone’s browser inconvenient for sideloading APKs, the next best way is using cloud storage. This lets you download a large number of apps using your PC, then install them on your phone all in one go.
We recommend creating a dedicated folder for APKs in Dropbox, Google Drive, or whatever other storage service you use. Drop files in that folder whenever you come across them on your PC. Then on your phone, open the corresponding app and browse to that folder.
Tap an APK file, and you’ll see the same prompt to install it. Make sure you’ve given the cloud storage app permission to install apps if you’re on Android 8 Oreo or newer.
Method 3: Install APKs on Android via USB Transfer
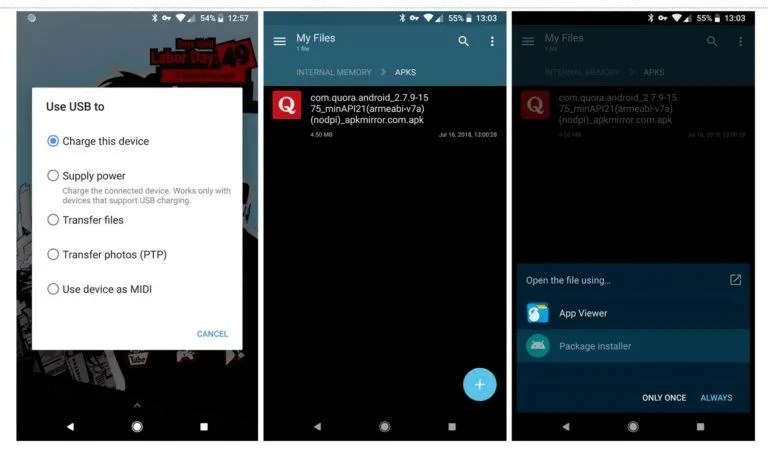
This is the least convenient method, but it still works if you don’t want to use the above two procedures for whatever reason.
Download the APKs you want to install onto your computer. Then plug your phone into your computer with a USB cable.
You may need to tap the notification on your device and change the connection type to Transfer files if your computer doesn’t detect it.
On your computer, open This PC and transfer the APK files onto your device. It’s a good idea to create a new folder to keep them all in one place.
Transfer them to your Android device, then you can disconnect the cable. (If you prefer, you can also connect your phone to your PC through Bluetooth and transfer the files that way.)
To install your apps, open an Android file explorer app and browse to the folder with the APKs. Tap on each to install them, which results in a screen just like installing from the other sources discussed above.